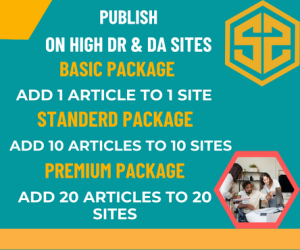Outlook loading profile stuck is a serious issue. It generally occurs when you are operating Outlook. It’s like your Outlook freezes and doesn’t respond to any command. But don’t have to worry because it can easily be fixed. It can occur for various reasons that we will present to you through this blog. We also derive the troubleshooting steps for resolving the issue.
Why Does My Outlook Loading Profile Stuck?
The significant reasons for the Outlook not loading issue are the following:
- There can be some technical glitches.
- A corrupt and damaged OST or PST file.
- When Outlook undergoes the compatibility issue.
- A problem with the Add-ins is also a reason.
- When MS Outlook doesn’t have proper Admin rights.
- While accessing a big size file in Outlook.
What to do When Outlook Loading Profile Stuck?
Method 1: Run Outlook As an Administrator
Outlook might get stuck when it doesn’t have the proper admin rights. So granting the admin right to Outlook might resolve your problem. Hee’s how
- Firstly, locate the Outlook in your system.
- Then, right-click on it and choose Run as Administrator.
- When prompt, click on Yes, asking for confirmation.
- By this, Outlook will run with Administrative rights.
Method 2: Close Outlook from Task Manager
When Outlook loading profile stuck, you can close it using the Task Manager and restart it. Following are the steps for this.
- Firstly, press the “Ctrl+Shift+Esc” keys to launch the Task Manager.
- After the task manager opens, click on the “Details” tab.
- Now, search for the “Outlook.exe” from the list and choose it.
- Click on the “End Process” button to close the Outlook.
- Now, restart your Outlook and check for the error.
Method 3: Create a New Outlook Profile
- Close your Outlook program.
- After that, press the Windows+R keys to open the run window.
- Now, type “control mlcfg32.cpl” in the run and press the Enter button.
- Then, click on Show Profiles.
- Next, click on the Add button and give it a name for creating a new profile.
- Now, use Auto Email Account setup to enter your email details and configure your account.
- After configuring the new profile, go to the Mail Window and make it the default choice. Click on Always use this Profile and choose your new profile from the list.
- Then, click on the Apply button to save your preferences.
- At last, open Outlook and see the issue.
Method 4: Repair Outlook Corrupted Files
A corrupted Outlook file can lead you to Outlook loading profile stuck. Fixing the file will help you eliminate the issue. Here’s how to repair the file.
- Firstly, you have to right-click on the Outlook icon and select Properties.
- Then from the Shortcut tab, select the Open File Location option. This will redirect you to the installation directory.
- After that, locate and open the SCANPST.EXE file. It will open the MS Outlook Inbox Repair Tool and ask for a file for scanning and repairing.
- Now, click on Browse and go to C:\Users\*username*\AppData\Local\Microsoft\Outlook.
- You have to replace the “Username” with your username here.
- Then, choose the profile to repair and click on Start. It will start scanning the file for errors.
- Once the SCANPST repairing completes, click on OK.
- In the end, launch Outlook and check for the error.
Read Also- Outlook spam filter not working 2020
Finishing Up
Here, we are about close our write-up. With all the above-given information, we try to help you with the Outlook loading profile stuck. You can opt for the above steps and fix the issue. If you find this write-up helpful, do share and help your circle if they face the same. If still, you encounter the case, then contact the experts, and they can assist you with your problem.