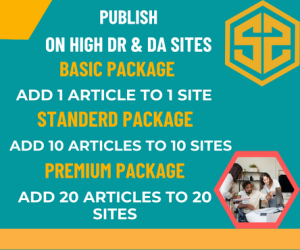‘QuickBooks Error 15222’ – If this error code is troubling you while updating the QuickBooks software, then you need not worry as this article shall answer all your questions related to this error, ranging from its causes to the methods for fixing it.
While downloading a payroll or QuickBooks desktop update, you may see the QuickBooks error code 15222 on your screen. This error occurs when your software cannot connect to the internet to download the updated files.
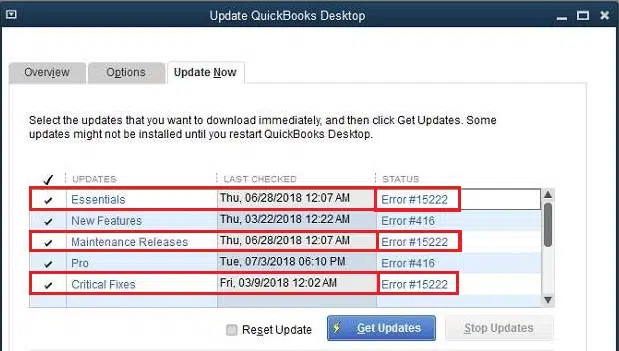
You may also read : How to Fix Quickbooks not opening?
Causes behind the QuickBooks Error Code 15222
When users try to download a QuickBooks Payroll or update QuickBooks Desktop, they usually obtain the QuickBooks error code 15222. So, here are a few prominent reasons behind the error:
- Antivirus and antivirus software detect the QuickBooks Desktop update as a threat.
- The default browser is not the Internet Explorer browser.
- The, I.E., digital browser signatures in the register aren’t working.
Walkways to Resolve the QuickBooks Error 15222
There are several walkways to rectify the causes leading to the QuickBooks Error 15222. These are all covered in this section. Follow each of them with keen observation and implementation.
Walkway 1: Install Digital Signature in, I.E., browser
Digital signatures are used to authenticate an application’s legitimacy. If QuickBooks Desktop’s digital signature is lost, the updates will not be downloaded by the Intuit update server.
- At the start, open the File Manager.
- In the address bar of File Manager, type ‘C:>Program Files>Intuit>QuickBooks.’
- Hit ‘Enter’ to open the QuickBooks folder and search for the ‘QBW32.exe’ file.
- Right-click the file and choose the ‘Properties’ option.
- Go through and search for the list of signatures under the ‘Digital Signature’ tab.
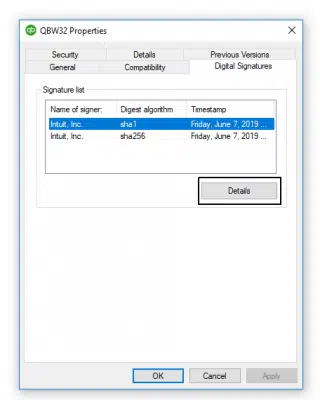
- On the ‘Intuit Inc digital signature,’ hit on ‘Details.’
- Now, in the ‘Digital Signature Details’ window, choose ‘View Certificate.’
- Afterward, choose the ‘Install Certificate’ option in the ‘Certificate’ window.
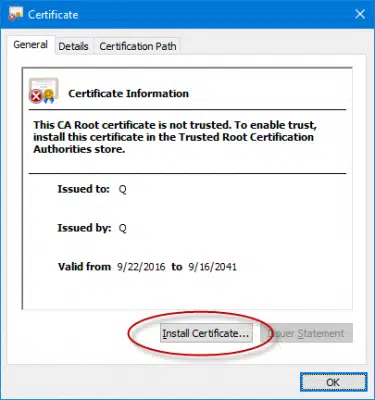
- Keep hitting ‘Next’ until you see the ‘Finish’ option.
- Opt for ‘Finish’ to complete the process, and afterward, restart your computer.
- If this doesn’t serve your purpose towards fixing QuickBooks Error 15222, move to the following walkway.
Walkway 2: Add QuickBooks -related Processes & Domains under ‘Security Programs Exclusion List.’
Add QuickBooks processes & domains to the list of exceptions in the security settings to guarantee that the QuickBooks error 15222 is not caused by limits imposed by the security software.
- Head to the ‘Start’ menu and access the windows firewall by searching for ‘Firewall.’
- Afterward, proceed to the ‘Advanced Options.’
- Right-click ‘Inbound Rules’ and choose ‘New Rule.’
- Then, hit on the ‘Program’ option, followed by hitting ‘Next.’
- Proceed to ‘Browse’ and choose ‘This Program Path.’
- Locate and choose the following files
- QuickBooks.com
- QBW32.exe
- Payroll.com
- Intuit.com
- qbupdate.exe
- Afterward, choose ‘Next.’
- Hit on ‘Next’ after allowing the connection.
- If prompted, double-check that all profiles have been marked.
- Click ‘Next.’
- Now, make a rule and name it. As precedence, consider the following rule and naming pattern ‘QBFirewallException(name.exe).’
- Create outbound rules by repeating the procedures above.
- Subsequently, inspect whether the error 15222 got resolved.
Walkway 3: Set, I.E., as the default Browser
QuickBooks Desktop connects to the network by default using Internet Explorer’s internet settings. If a different browser is chosen as the default, QuickBooks may have trouble downloading updates.
- To make Internet Explorer your default browser, launch it and choose ‘Internet Options’ from the ‘Tools’ menu.
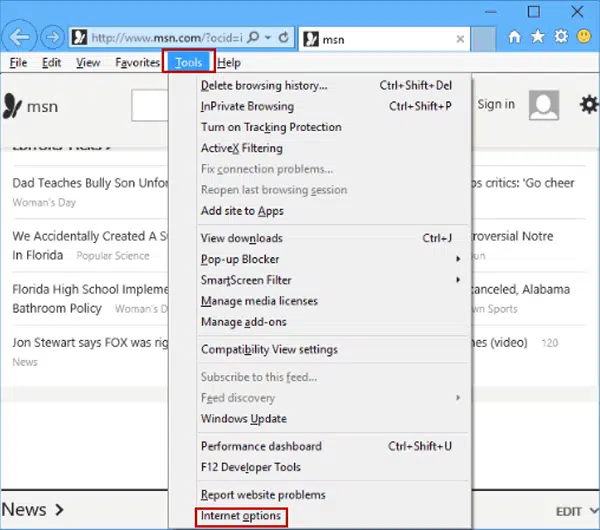
- Hit on the ‘Make Default’ option under the ‘Programs’ tab.
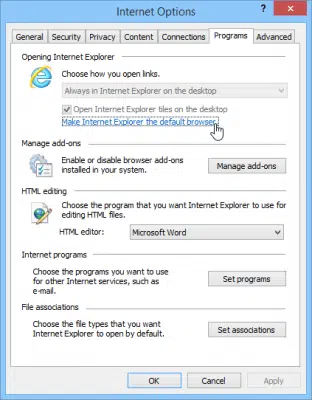
- Finally, hit on the ‘OK’ button and re-run the QuickBooks update again.
Walkway 4: Run the QuickBooks File Doctor from Tool Hub
QuickBooks File Doctor is an impeccable tool for resolving common company files and network intricacies. The steps to run the same are given below:
- Head to the Intuit website and download the ‘QuickBooks Tool Hub.’
- Upon downloading the file, Run the ‘QuickBooksToolHub.exe’ file from the download folder.
- To install the tool, agree to the license terms & conditions.
- To continue with the installation, choose ‘Next.’
- Once the QuickBooks Desktop Tool Hub is installed on your P.C., launch it from the desktop icon.
- Afterward, Run ‘Q.B. File Doctor’ from the ‘Program Problems’ tab.
- Subsequently, pick ‘Repair the file for your existing QuickBooks version’ and hit on ‘Next.’
- Check if ‘QuickBooks Error 15222’ still affects the software after the file repair process gets completed.
Walkway 5: Turn Off Windows Firewall
Follow the instructions provided as follows:
- At the bottom left of your screen, hit on the ‘Start’ menu.
- Follow it up by choosing ‘Settings.’
- Afterward, choose the ‘Windows Security’ option.
- Opt for the ‘Firewall and Network Protection’ option from the ‘Windows Security’ menu.
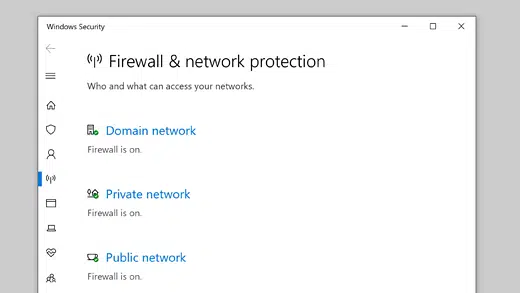
- Subsequently, choose the ‘Public Network,’ ‘Domain,’ and ‘Private Network’ in that order.
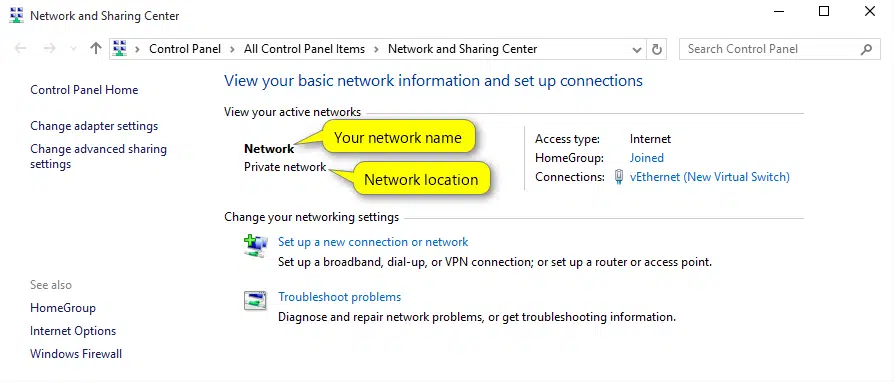
- Turn off the ‘Windows Defender Firewall.’
Walkway 6: Bypass the router to check for internet connectivity
- Disconnect the ‘Ethernet cable’ from the modem to the router.
- Subsequently, connect the Ethernet wire to the system and restart your router.
- Check to see if the system can recognize the one that is connected to it.
You may also read : Resolve Quickbooks error code 2107
Packing up..!
If none of the procedures encapsulated in this article could help you overcome the QuickBooks Error 15222, seek troubleshooting assistance from our QuickBooks Support Team. Our team will offer you indomitable and unmatched support to address all your QuickBooks -related confusion. You have full access to our team, which is available round the clock.