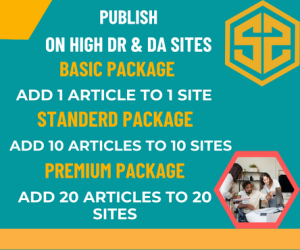QuickBooks Desktop software comes with a wide range of tools, utilities, and features to enhance its effectiveness and also uproot any technical snags encountered while working with the software. The verify and Rebuild data is one such feature. If the company file in QuickBooks Desktop gets broken, you are required to verify it and then rebuild the same to repair any damage caused to the file.
In order to rectify such damage, the verify-rebuild process may need to be repeated more than once. This article contains the steps to use the Verify and Rebuild data file in QuickBooks desktop feature and also entails the need for the feature.
When to use the Verify and Rebuild feature?
There are a plethora of instances that require you to use the verify and rebuild feature in QuickBooks Desktop. The most common reasons to use the software are given below:
- Discrepancies on reports, such as invoices or bills that post with negative values.
- Payments to Deposit window does not show all accounts.
- Encountering fatal errors while using the QuickBooks Desktop software or while working with your Company File.
- Balance sheet reports do not reveal all accounts.
- Lists are lacking names
- Transactions are missing.
Steps to follow before you use the Verify and Rebuild Data Utility in QuickBooks
Before we embark on the path to rebuilding the damaged data, you need to make sure that you adhere to the below-mentioned points:
- Make sure you have the most recent version of QuickBooks Desktop installed on your PC.
- On your Windows, close all open applications.
Once you have ensured the foregoing steps, let us now proceed toward the steps to use the feature.
Follow the trails given below to run, verify and rebuild data utility in QuickBooks
- Open QuickBooks Desktop and choose the ‘Utilities’ option from the ‘File’ menu.
- In the ‘utilities’ option, hit on the ‘Verify Data’ option.
- If no warning appears on the screen after verifying the data, the rebuild tool is not required owing to the fact that the company file is already error-free.
- On the contrary, if the error stating ‘Your data has lost integrity’ displays on the screen, it reflects that your data file got corrupted and needs to be restored.
- Choose ‘Utilities’ from the ‘File’ menu.
- Then, choose the ‘Rebuild Data’ option.
- On the backup company file popup window, click on ‘OK.’
- Select a location of your choice on your computer to save the backup of your company file.
- Click ‘OK.’
- The data Rebuilding process will start immediately once the backup file has been properly saved on your PC.
- Wait for the Rebuild process to conclude.
- Once you see the message ‘Rebuild Completed,’ press the ‘OK’ button.
- There may be a chance that no issues got found after running the Verify data feature. In such a case, you need to restore the backup of your company file.
- To restore the backup, head to the ‘File’ menu and then choose the ‘Backup’ option.
You are required to run the Verify Data Utility to ensure that your data has been rectified and that no errors remain afterward. If the rebuild-verify data utility finds certain issues in the data again and the rebuild data tool is unable to fix them, we must check the error by looking at the ‘qbwin.log’ file in the QuickBooks Desktop folder.
Verify and Rebuild data tool in QuickBooks is a composite feature of the QuickBooks Desktop that can revive your damaged/corrupted company file. If you face any issues while following this article, call our QuickBooks enterprise technical support team at 1-800-761-1787 to avail immediate assistance and support services.